Inicio lento en Windows : ¿cómo puedo resolverlo?
Publicado el 21 octubre, 2018

Los problemas de inicio lento en Windows 10 han sido una constante desde la llegada del último sistema operativo de Microsoft. Su impacto en la experiencia de uso puede variar dependiendo de la magnitud del problema, ya que no es lo mismo un leve retraso en el tiempo de arranque del sistema que un retraso enorme que nos tenga esperando minutos hasta que el equipo termine de completar el proceso de inicio.
En muchos casos los problemas de inicio lento en Windows 10 se han dado al actualizar desde Windows 7 o Windows 8.1, por lo que muchos usuarios han acabado pensando que lo mejor era tomar medidas drásticas y llevar a cabo una instalación limpia de dicho sistema operativo. Windows 10 ha simplificado el proceso y hoy por hoy es más fácil que nunca y muy efectivo, pero recordad que debéis poner a salvo vuestros datos, archivos y licencias para no perderlas.
Sin embargo, no es imprescindible hacer una instalación limpia para resolver el problema de inicio lento en Windows 10. Hay otras alternativas que pueden ayudarte a solucionar la situación y que resultan mucho más sencillas y rápidas. En este artículo vamos a compartir con vosotros las más efectivas y os daremos todos los pasos a seguir para ponerlas en práctica. Si tenéis cualquier duda podéis dejarla en los comentarios.
1.-Desactivar el inicio rápido
El inicio rápido sirve, en teoría, para reducir el tiempo de arranque del PC. Esto quiere decir que debería estar activado para evitar el inicio lento en Windows 10, pero la realidad es que puede acabar dando problemas y hacer justo todo lo contrario.
Si estamos experimentando un inicio lento en Windows 10 lo primero que debemos hacer es desactivar el inicio rápido. Es muy sencillo, ya que sólo tenemos que seguir la ruta «Panel de Control > Hardware y Sonido > Opciones de Energía > Cambiar las acciones de los Botones de Inicio y Apagado».
Una vez hayamos llegado al menú que vemos en la imagen solo tendremos desmarcar la casilla de «Inicio Rápido», que hemos marcado con un rectángulo rojo para que os resulte más fácil de identificar.
2.-Elimina programas de inicio
Los programas de inicio son aquellos que Windows 10 carga cuando empieza el proceso de arranque, lo que significa que representan una carga de trabajo adicional y que pueden tener un impacto considerable en el tiempo total que tarda en completar dicho proceso.
Esto se deja notar especialmente cuando tenemos la pantalla de inicio de Windows 10 ya visible pero vemos que el sistema tarda en permitirnos empezar a utilizar el equipo. Ese retraso puede estar causado por un exceso de programas de inicio pero tranquilos, podemos resolverlo fácilmente.
Para ello pulsamos «control + alt + suprimir» y entramos en el «Administrador de Tareas». Una vez ahí nos vamos a «Inicio» y seleccionamos los programas que queremos deshabilitar. Tened en cuenta que cada uno tiene un impacto concreto en el inicio del sistema, y éste aparece definido como «bajo, medio y alto». Esto quiere decir que desactivar un programa con un impacto «alto» puede ser más efectivo que desactivar varios con un impacto «bajo».
3.-Ajusta la memoria virtual
La memoria virtual es una característica muy importante en los sistemas operativos de Microsoft, y Windows 10 no es una excepción. Esta función actúa accediendo a una parte de la capacidad de almacenamiento presente en un disco duro o unidad SSD y la utiliza como memoria RAM.
Esto es especialmente útil en equipos que cuenten con una cantidad de memoria RAM muy limitada (configuraciones con menos de 4 GB de RAM). Contar con una mayor cantidad de memoria virtual puede ayudar a agilizar el proceso de arranque y resolver en todo o en parte el inicio lento en Windows 10.
Para configurar la memoria virtual en Windows 10 debes ir a la barra de búsqueda de Cortana y escribir «Ajustar la apariencia y rendimiento de Windows». Una vez dentro seleccionas la pestaña «Opciones Avanzadas» y entras en la opción «Cambiar». Podrás ajustar los valores libremente o seguir la recomendación de Windows.
4.-Actualiza los controladores gráficos
Puede que alguno se pregunte qué tienen que ver los controladores gráficos con el inicio lento en Windows 10 y la respuesta es muy sencilla, un conflicto producido por utilizar una versión obsoleta puede acabar afectando negativamente al tiempo de arranque del sistema.
Si no sabes qué tipo de adaptador gráfico utiliza tu equipo tranquilo, puedes descubrirlo escribiendo «Administrador de Dispositivos» la barra de búsqueda de Cortana y siguiendo la ruta que te mostramos en la imagen. Haciendo clic derecho en el nombre del adaptador de pantalla y seleccionando «propiedades» obtendremos toda la información sobre el mismo.
Para actualizar el controlador gráfico solo tenemos que acceder a la web oficial de soporte del fabricante correspondiente. A continuación os dejo los enlaces directos:
- Drivers para tarjetas gráficas NVIDIA.
- Drivers para tarjetas gráficas AMD.
- Drivers para soluciones integradas Intel.
5.-Selecciona un plan de energía de alto rendimiento
El plan de energía que utilicemos influye en el rendimiento general del equipo. Si escogemos un plan de energía de bajo consumo estamos perdiendo potencia bruta a cambio de una mayor eficiencia, algo que puede compensar en determinadas situaciones pero que puede ser perjudicial en otras.
La utilización de un plan de energía de alto rendimiento aumenta el consumo pero también permite que todos los componentes del PC den lo mejor de sí. Esto puede ayudarnos a mejorar el rendimiento general del sistema, y a resolver los problemas de inicio lento en Windows 10.
Para cambiar el plan de energía solo tenemos que ir a «Panel de Control > Hardware y Sonido > Opciones de Energía» y seleccionar el plan de alto rendimiento.
6.-Desfragmentar el disco duro
Las unidades SSD no se benefician de este proceso, de hecho puede acabar siendo contraproducente en términos de vida útil, así que debemos obviarlo si utilizamos dicho sistema de almacenamiento.
Si contamos con una unidad HDD, ya sea estándar o híbrida (con una porción de memoria NAND Flash como caché), hacer una desfragmentación de forma periódica puede ayudarnos a mejorar tanto los tiempos de inicio y de pagado del equipo como el rendimiento general del mismo.
Para completar este paso solo tenemos que dirigirnos a la unidad de almacenamiento correspondiente, hacer clic derecho sobre ella, seleccionar «Propiedades», ir a la pestaña «Herramientas» y hacer clic en «Optimizar». Podremos activar una optimización automatizada si queremos que Windows 10 se ocupe del proceso de forma continuada
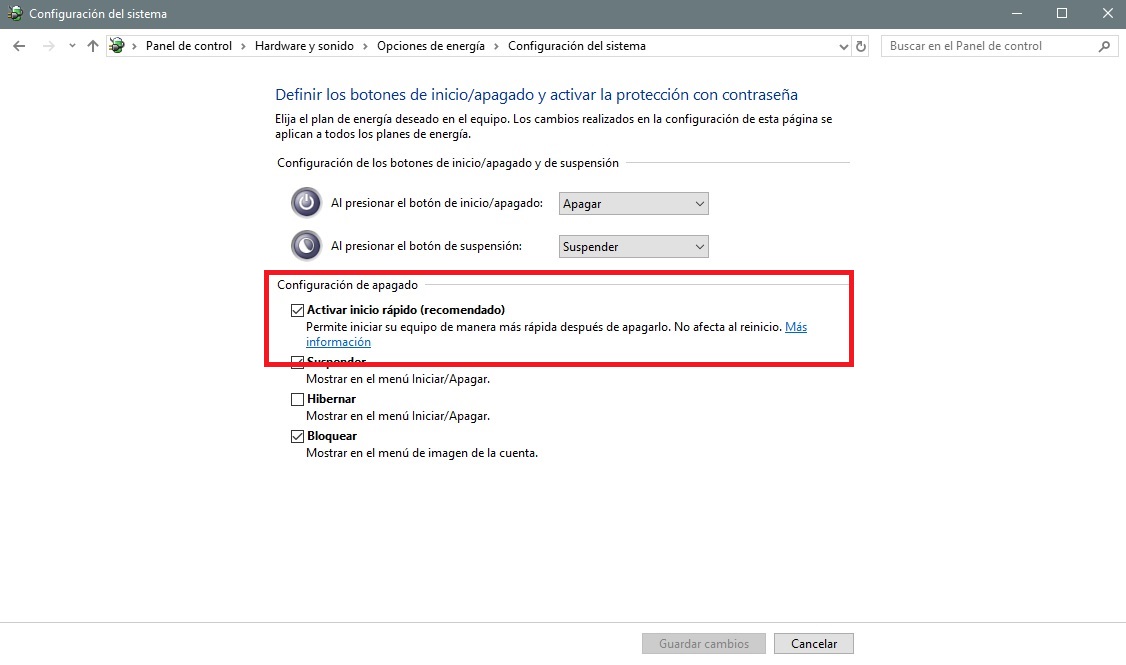

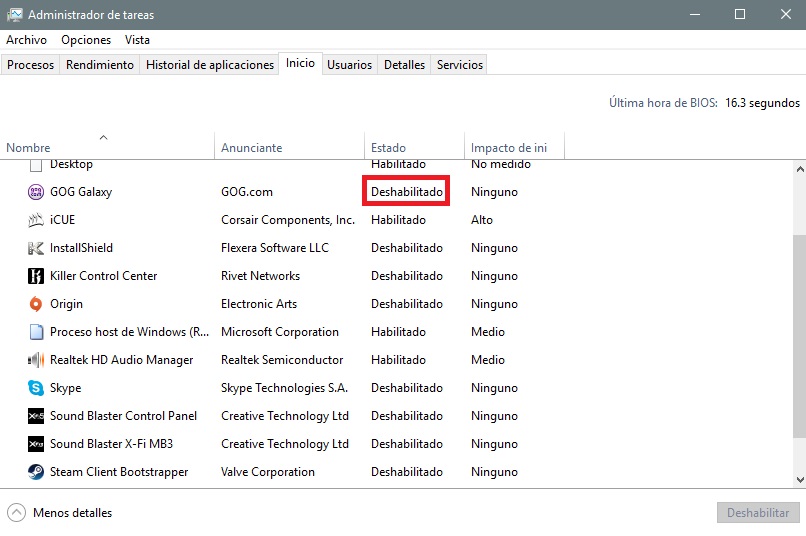
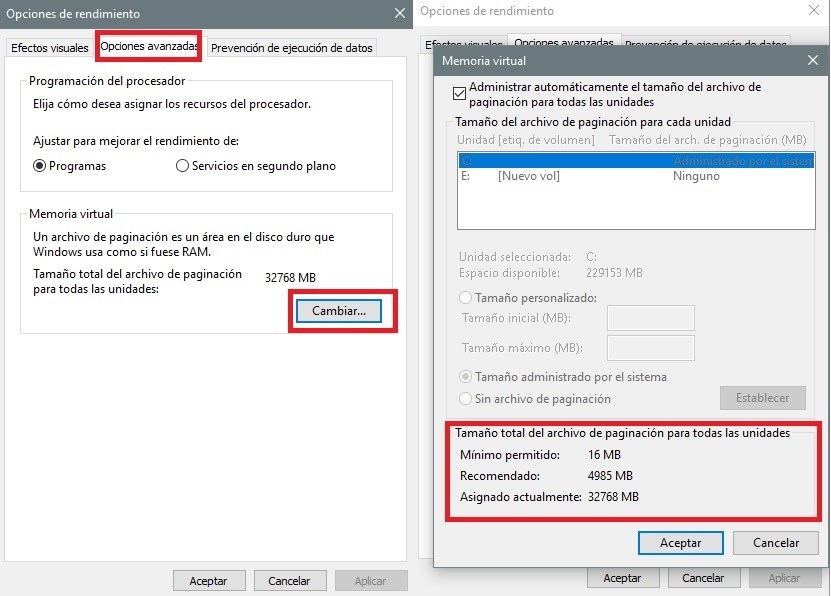
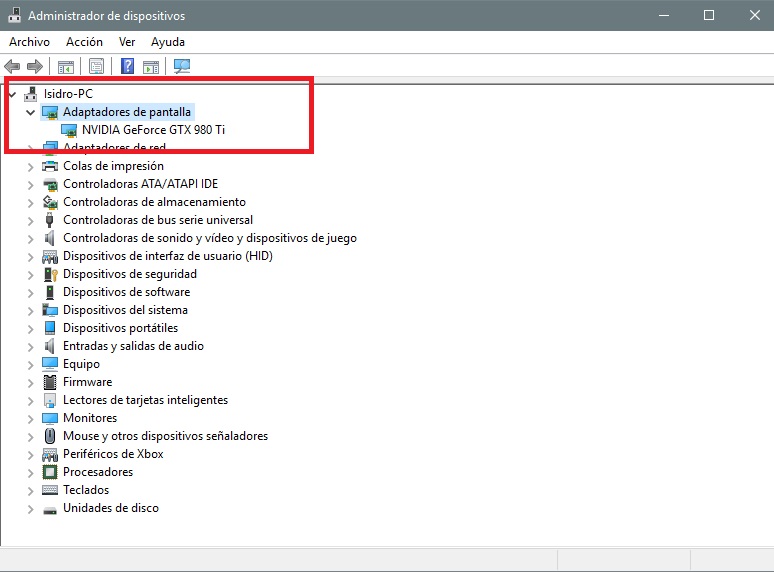
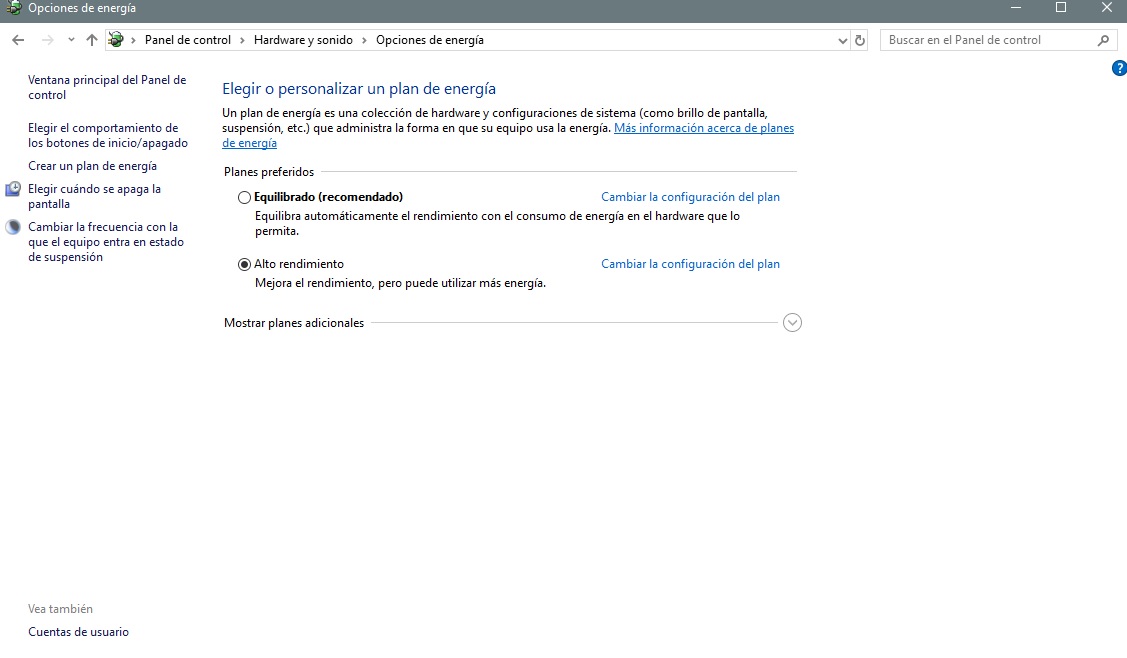
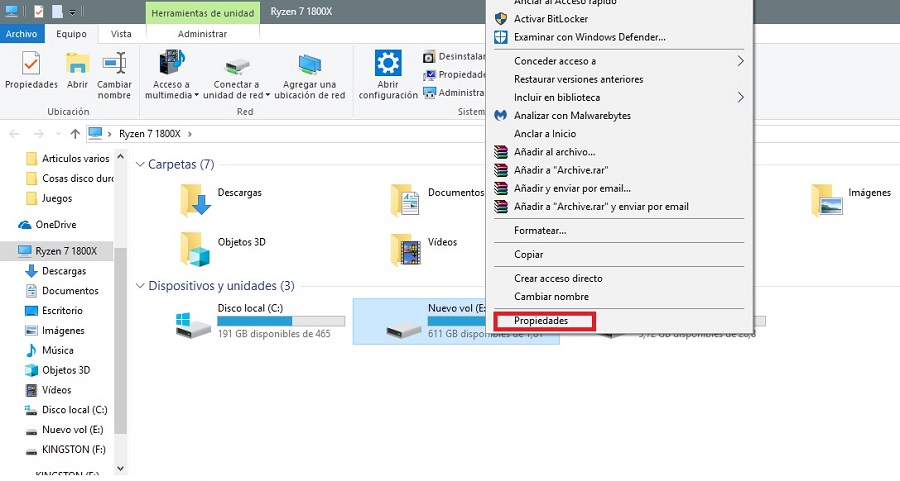
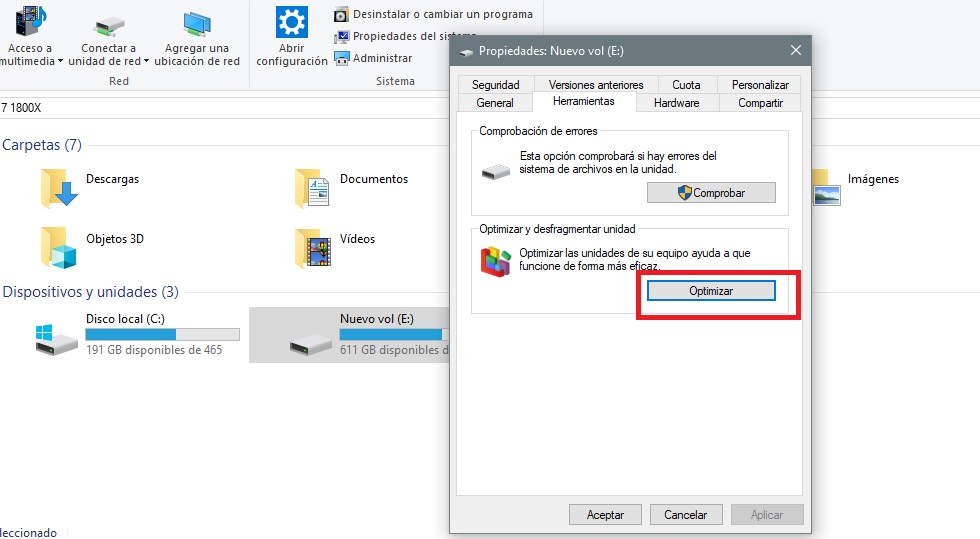
No hay comentarios.:
Publicar un comentario