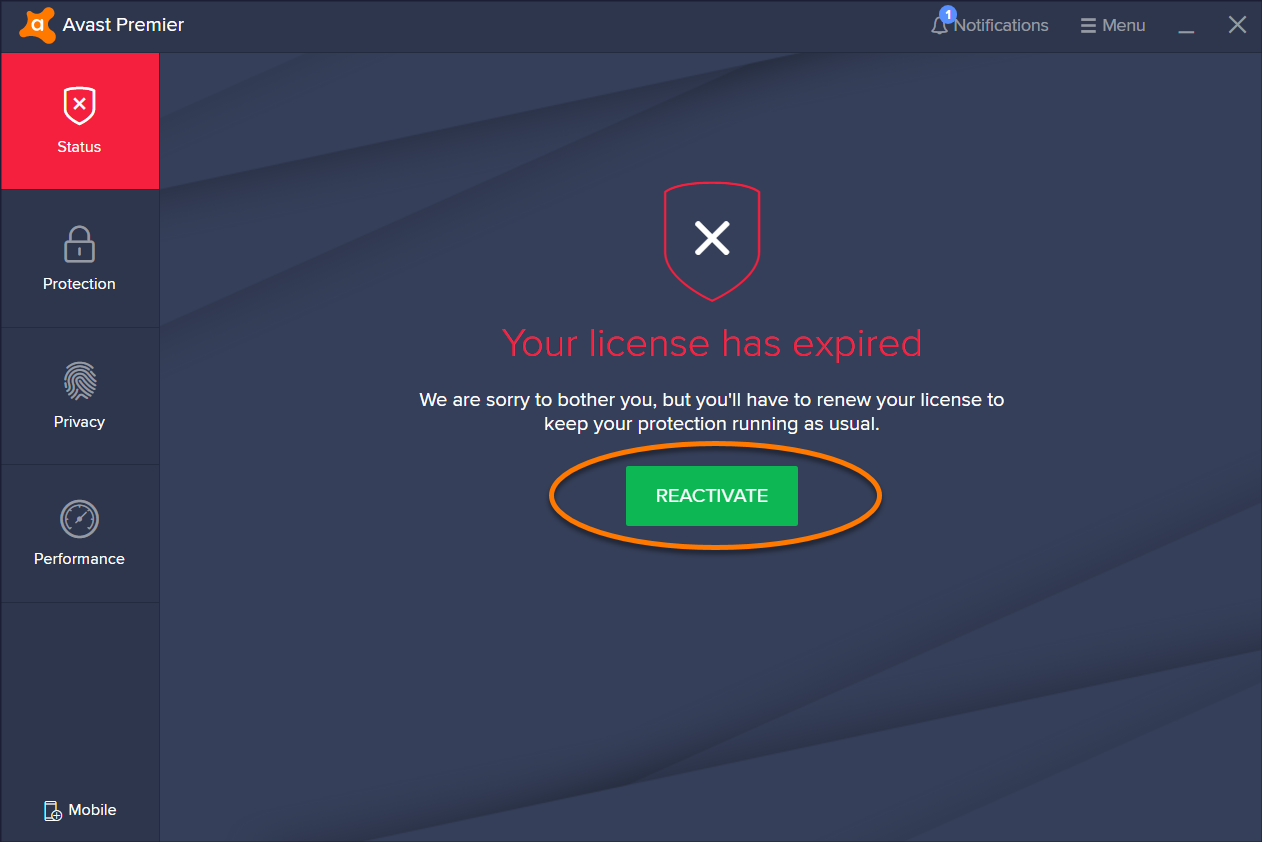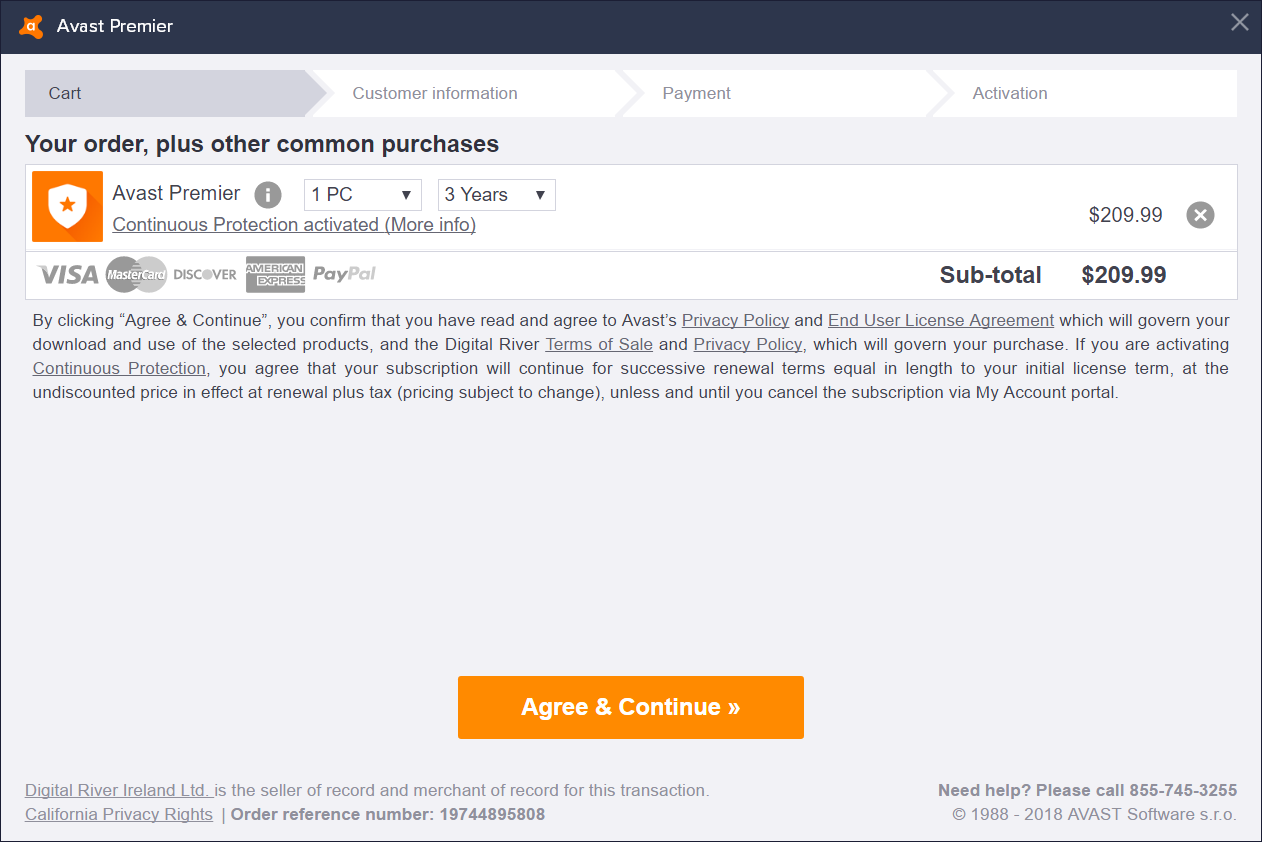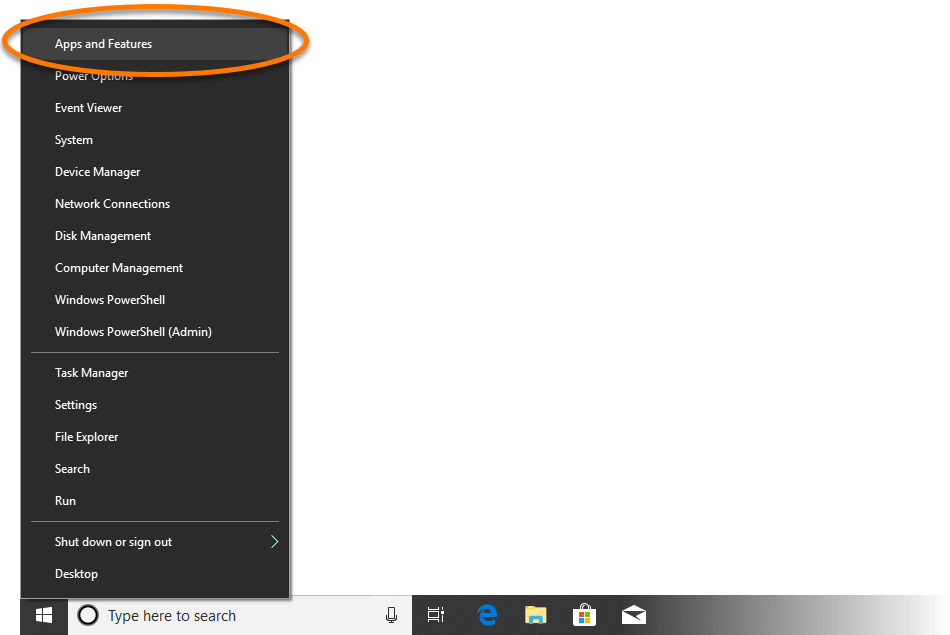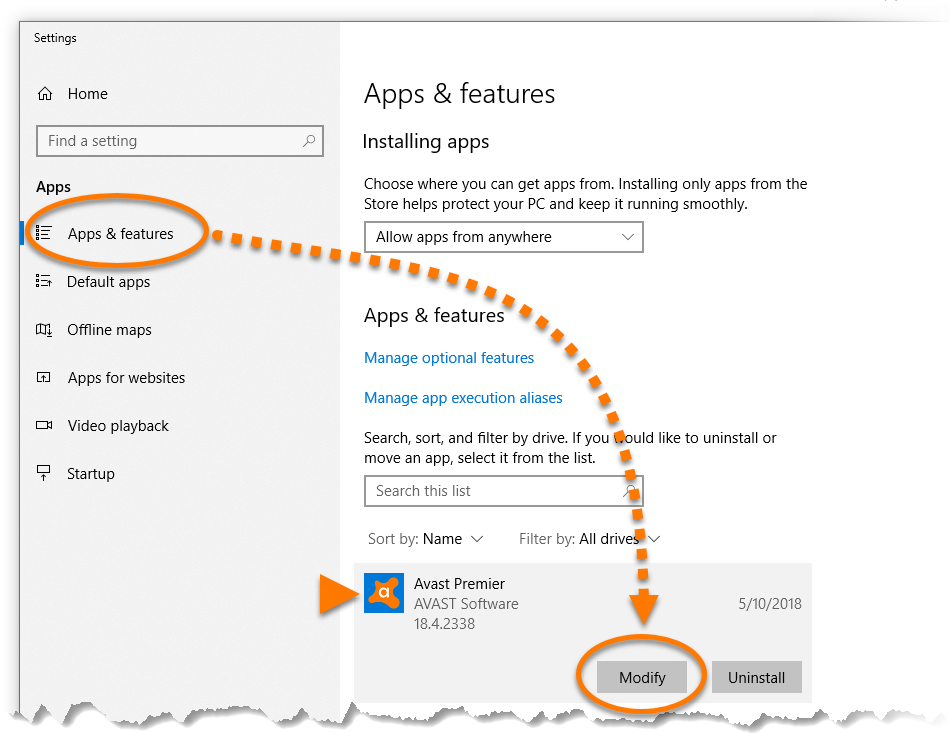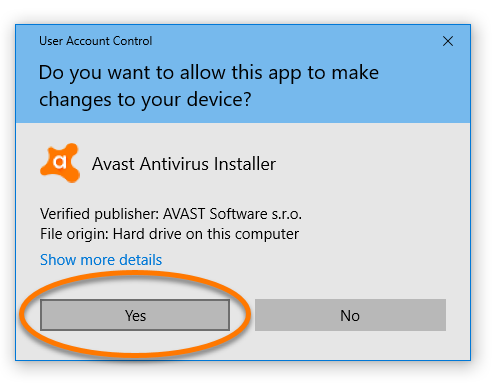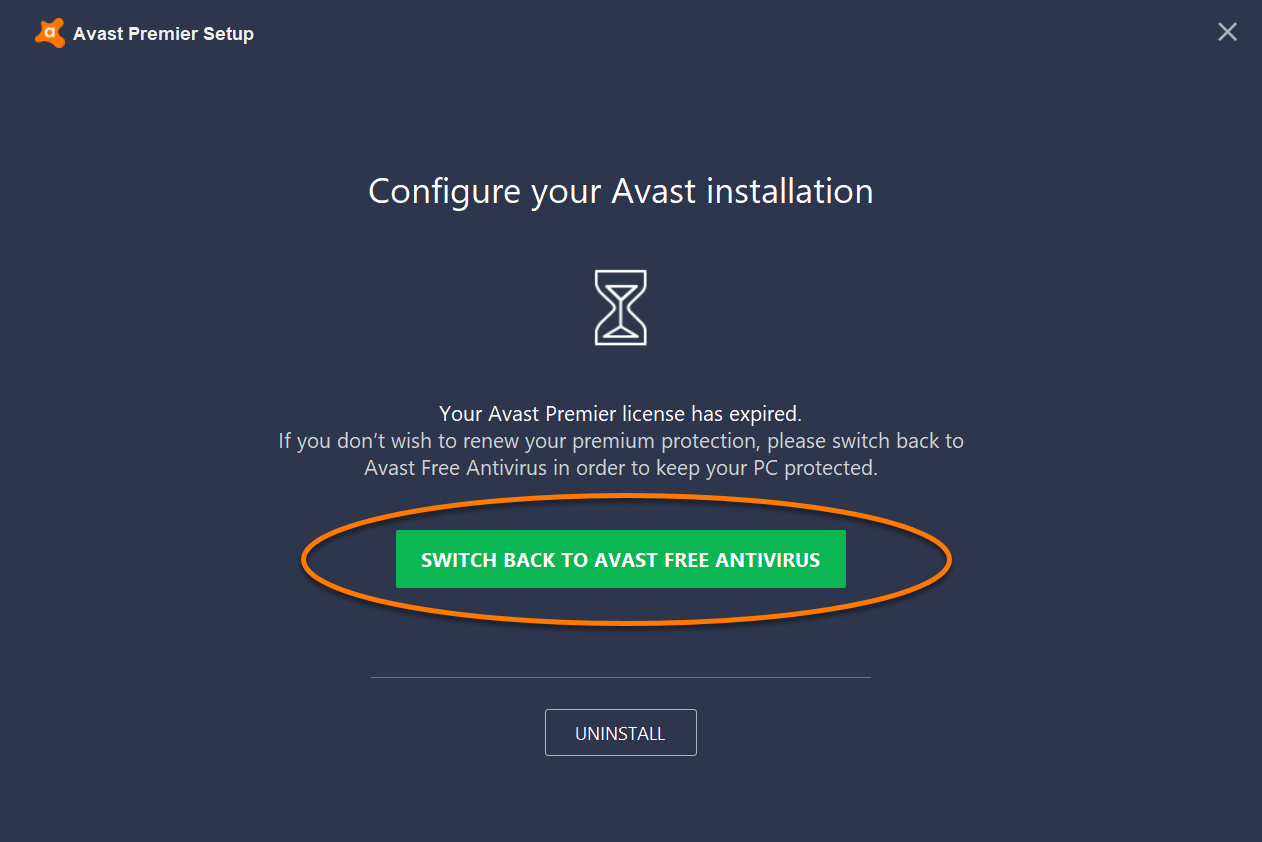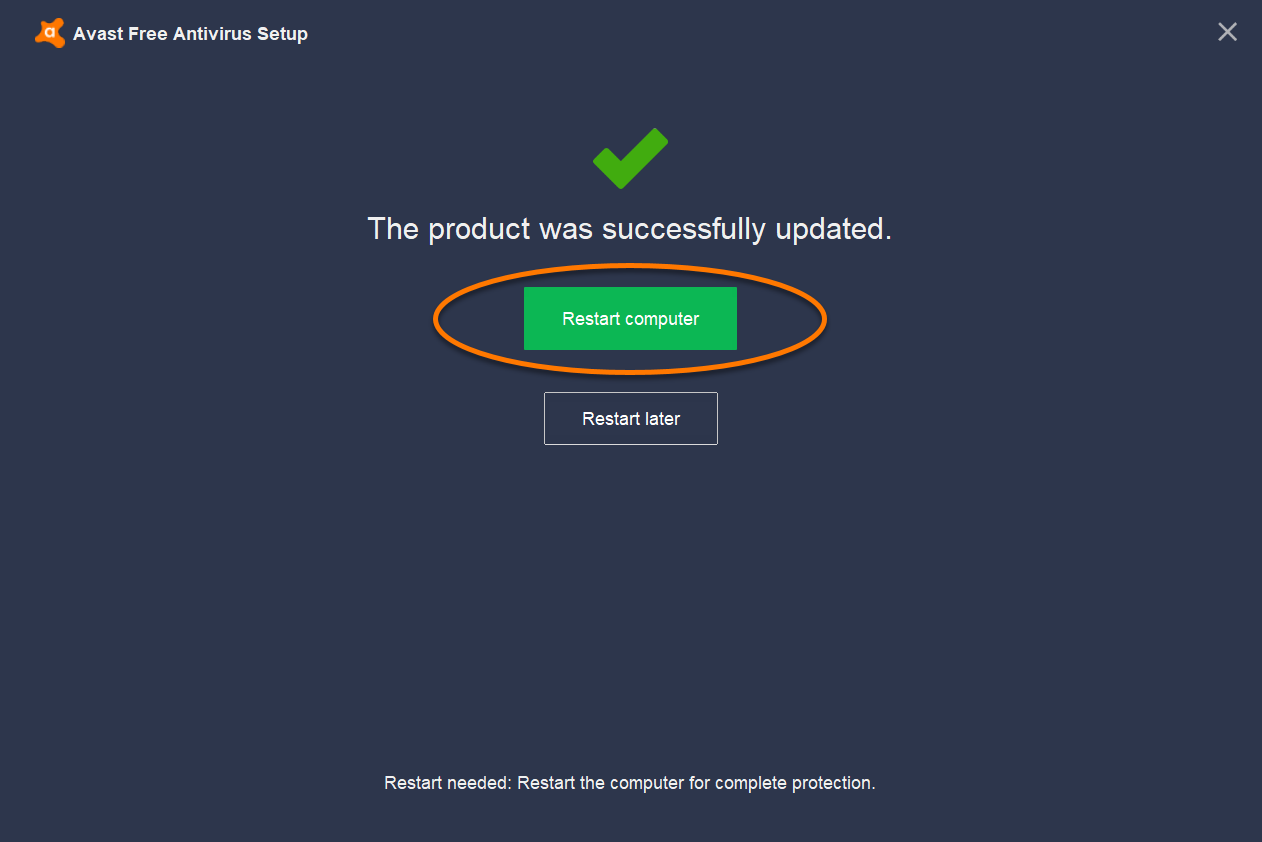Qué es un Adware? Qué tipos de adware hay? Cómo combatirlos?
Contenido [mostrar]
En el complejo mundo de la informática actual, y sobre todo en lo que se refiere al aún más complicado universo de Internet, donde la publicidad y la obtención de datos de los usuarios que la utilizan son de primordial interés para muchas empresas, coexisten dos formas paralelas de desarrollo de software que, para la obtención de ganancias hacen uso de una técnica publicitaria denominada adware.
Básicamente ambas técnicas se basan en mostrarnos publicidad de productos y servicios de toda índole, sin embargo, este no es el primer propósito del adware, ya que tiene uno un poco más profundo y secreto: recolectar nuestros hábitos de uso y costumbres de compra. En este post aprenderemos todo lo que hay que saber para evitar el adware y conseguir que nuestros datos no sean mercadería de nadie.

¿Qué es un Adware?
Adware es la contracción del término sajón «Advertising-Supported software», y cuya traducción al español sería «Programa Apoyado con Propaganda». Un Adware básicamente es una aplicación que basa su funcionamiento en la recolección, mediante ciertos sitios dedicados a este fin, de publicidad que será ejecutada luego de la instalación del mismo, o que puede llegar a ser mostrada al usuario durante la ejecución del programa.
Como mencionamos, coexisten dos formas del llamado adware. Una de estas formas de utilización de Adware es entendida por la mayoría de los usuarios como uno de los más importantes pilares que poseen los desarrolladores de software para mantener económicamente a sus proyectos, los cuales son generalmente gratuitos y que inclusive a veces también puede generar importantes ganancias al usuario del mismo en su labor diaria.
La inclusión de esta técnica en dicho software se limita a la incorporación de alguna ventana o Pop-Up en la cual se muestra publicidad en algún ángulo de la aplicación. Cabe destacar que en la mayoría de los casos el usuario puede optar por adquirir la licencia para la utilización de la aplicación, y de esta manera eliminar cualquier rastro de adware que pudiera incorporar el software utilizado.

De esto existen cientos de ejemplos en todos los sistemas operativos, aplicaciones que permiten el uso de este software en forma gratuita pero con la inclusión de Adware. Los usuarios que solemos utilizar estas aplicaciones no abonamos licencia alguna por su uso, pero a cambio del servicio debemos aceptar el constante bombardeo de grandes cantidades de publicidad que se despliegan durante la ejecución de la herramienta.
Con respecto a los tipos de anuncios que un adware habitualmente muestra un software este tipo, estos normalmente aparecen a través de ventanas intrusivas en la pantalla y pueden aparecer cuando estamos navegando en internet o cuando estamos trabajando en cualquier otra tarea. También es muy común la instalación de toolbars con diversas finalidades.

Otro punto a tener en cuenta es la lgalidad del adware. El Adware es legal si el usuario fue informado en el momento de instalar el software. Además de eso, nunca podrá tener acceso a información personal al menos que esa indicación haya sido aclarada y solicite permiso para hacerlo.
Por eso, como podremos ver más adelante, el adware puede o no ser una amenaza dependiendo del modo de utilización que las empresas dispongan.
¿Cómo se instala un Adware?
Cómo vimos más arriba, un adware solo es utilizado para mostrar publicidad, a diferencia de un Spyware. Los programas gratuitos o de bajo costo suelen tener publicidad para conseguir ganar algún dinero sin cobrar al usuario. De esta forma, el software pasa a ser patrocinado y sólo servirá como publicidad a quien se encuentre interesado en los productos o servicios publicitados. Sin embargo, esto no significa que los desarrolladores deban exagerar con la cantidad o disposición de las publicidades que incluyen en sus apps.

El adware suele estar incorporado a un software que el usuario desea instalar en su computadora. La mayoría de los programas alertan sobre esta situación pero hay algunos que no lo hacen, pero no dejan de ser legales porque forman parte del paquete del software. Sin embargo, las empresas que instalan Adware sin autorización no son bien vistas por los usuarios.
¿Es peligroso el adware?
Es importante señalar que este tipo de publicidad no representa ningún tipo de daño para nuestro equipo informático, como así tampoco un peligro para la privacidad de nuestra información personal, ya que la mencionada publicidad contenida en el adware de cualquiera de estas aplicaciones sólo cumple la función de promocionar productos y servicios, y más allá de ello no realiza ninguna otra actividad.
Este método de uso de la técnica de adware no debe confundirse con aquellos softwares que tienen como meta, mediante el uso de conductas engañosas, la captación de desprevenidos usuarios con el único objetivo de recaudar fondos para su propio beneficio sin ofrecer nada a cambio, y hasta inclusive pueden ser portadores de alguna clase de código dañino o malicioso, los tan temidos virus informáticos, que afectan a nuestra computadora, como así también a la privacidad de nuestros datos.

Sin embargo debemos ser extremadamente precavidos a la hora de instalar software que incluya publicidad, debido fundamentalmente a que podría propiciar uno de los llamados ataques de adware, ya que como cualquier otro software, el adware puede ser programado por desarrolladores inescrupulosos para parecerse en su comportamiento a un spyware, escondiéndose en el sistema operativo y de esta manera evitar su detección y posterior eliminación.
En este sentido, un adware diseñado para engañarnos puede consumir muchos recursos de la computadora, como tiempo de proceso, memoria y ancho de banda de Internet, los cuales son necesarios para que el usuario pueda trabajar tranquilo. Si la computadora se vuelve lenta, de lo primero que tenemos que sospechar es de cualquier nuevo software que podamos haber instalado, más aun si este es del tipo de adware.

¿Cómo evitar los Adware y Spyware?
En esta parte del post repasaremos con más cuidado cuál es la función principal para la cual son creados los llamados adware, que suelen ser incluidos en una infinidad de programas que se distribuyen en versiones totalmente gratuitas.
En su gran mayoría, se trata de publicidad que el usuario deberá soportar durante la utilización de la aplicación instalada, a cambio de poder usar la misma de manera gratuita sin tener que abonar licencias, mediante las cuales por lo general los adware desaparecen.
No obstante, en los programas también pueden llegar a convivir los denominados spyware, cuya función se centra en la recolección de información personal del usuario para uso comercial, ya que esos datos serán utilizados por las empresas para crear estrategias de promoción personalizada. De esta manera se atenta contra la privacidad de cada individuo, pero con el consentimiento de él mismo, ya que para que el spyware se instale en la computadora, en primera instancia el usuario debió aceptar el acuerdo de uso del software.

Por ello, debemos estar siempre atentos al instalar una nueva aplicación en nuestra computadora, con el fin de asegurarnos que no estemos siendo víctimas de algún tipo de manipulación comercial.
En la actualidad, existe una amplia variedad de programas realmente útiles para el usuario bajo la forma de adware. Por otra parte, también existen programas destinados a ayudar al usuario en la búsqueda y modificación de programas adware, que permiten bloquear la presentación de los anuncios o eliminar las partes de spyware.
Ejemplo de ello es el conocido y eficaz programa Spybot-S&D! También uno de los más efectivos es Ad Aware, considerado por muchos usuarios como el más completo de su especie.

Eliminar Adware con AdwCleaner
El adware es una amenaza a la cual estamos expuestos cada vez que navegamos por Internet, descargamos contenidos o instalamos un programa. Si bien en la actualidad el adware no tiene la presencia que solía tener años atrás gracias a los avances en la tecnología de los antivirus y antimalwares, lo cierto es que todavía podemos infectarnos, y es por ello que necesitaremos una herramienta con la cual estar protegidos. En este artículo conoceremos una de las aplicaciones antimalware más eficaces, y que además es gratuita.
En el mercado existen mucho software que nos ayudará a quedarnos tranquilos ante este flagelo, pero debemos tener mucho cuidado al momento de escoger la herramienta adecuada, ya que podemos obtener el resultado inverso al que esperábamos, es decir que el software seleccionado sea el que nos infecte con adwares.

Esto es debido a que muchas veces los desarrolladores de este tipo de aplicaciones suelen financiar sus proyectos con métodos que incluso rozan lo ilegal. Obviamente no estamos hablando de todos, ya que mucho software gratis, como lo es AdwCleaner, ha sido creado para ofrecer una protección limpia y segura, sin problemas y sin instalación de programas ni barras escondidas.
Conociendo a AdwCleaner
AdwCleaner es un programa antiadware que sobresale del resto gracias a una par de características que lo convierten en una de las herramientas ideales para eliminar el molesto adware. Compatible con las últimas versiones de Windows comenzando por XP, gratuito y muy sencillo de utilizar, también es portable, lo que significa que no deberemos instalarlo en el disco de nuestra PC.

Cuando hablamos de sencillez de uso, AdwCleaner es la mejor, ya que para comandar el programa sólo disponemos de dos botones que se utilizan en serie, es decir, uno después de otro. Ellos son:
- Búsqueda
- Supresión

El botón “Búsqueda” es el encargado de comenzar la secuencia, ya que buscará en nuestro sistema cualquier síntoma de infección. Una vez que este botón haya finalizado con su tarea, recibiremos un reporte en el Notepad notificándonos de cualquier elemento sospechoso.

En el caso de haber recibido malas noticias y que nuestro equipo se encuentre infectado con malware, deberemos presionar el botón “Supresión”, el cual comenzará con el proceso de eliminación de dichas amenazas.

Cabe destacar que AdwCleaner requiere que se cierren todas las aplicaciones que tengamos en uso, así que es necesario que guardemos todo nuestro trabajo para evitarnos complicaciones.
Una característica bastante útil que ofrece el programa es la posibilidad de decidir los elementos a eliminar, algo interesante en el caso de que alguna de estas aplicaciones nos sea de utilidad, algo raro por cierto, pero puede suceder. Para acceder a ello, sólo tenemos que presionar sobre el enlace “?” ubicado en la barra de menú del programa.

Una vez que hemos finalizado con la tarea, lo mejor será reiniciar el equipo para que los cambios tengan efecto. También es una buena idea realizar una segunda búsqueda, para comprobar que todo ha sido eliminado de acuerdo a nuestros requerimientos. Como podemos ver en la imagen a continuación, el sistema ha quedado totalmente limpio de adware.

Cuando nos encontremos completamente seguro de que las amenazas ha desaparecido, podemos presionar el botón “Desinstalar” para que el programa sea eliminado de nuestro equipo.
AdwCleaner es sin duda alguna, una de las mejores herramientas de eliminación de adwares que podemos encontrar en la actualidad, y no tiene nada que envidiarle a otras soluciones de reconocidos nombres.
Si lo deseas, puedes descargar AdwCleaner en forma completamente gratuita pulsando sobre este enlace.

Algunos consejos para cuidarnos del adware
Para poder proteger la PC contra los adware que pudieran llegar a ser instalados, es recomendable realizar periódicamente los siguientes pasos:
- Es aconsejable y efectivo en la protección contra los spyware que pueden llegar a contener esta clase de programas, la actualización permanente de las aplicaciones antispyware o antiadware, así como también no olvidarnos de realizar un análisis del sistema regularmente.
- Otro aspecto a tener en cuenta, y que suele ser beneficioso para la salud de nuestra computadora, consiste en asegurarse de que el software del sistema operativo, navegador y cliente de correo electrónico se encuentra cubierto por las actualizaciones más recientes.
- Por otra parte, suele ser de gran utilidad la activación del firewall de nuestro sistema cada vez que naveguemos por Internet, además de utilizar la protección contra sitios web peligrosos que ofrecen los navegadores más modernos.