Cómo descargar e instalar Skype
El siguiente paso para empezar a usar Skype es descargar e instalar el programa en tu computador.
Pasos para descargar Skype para PC o Windows:
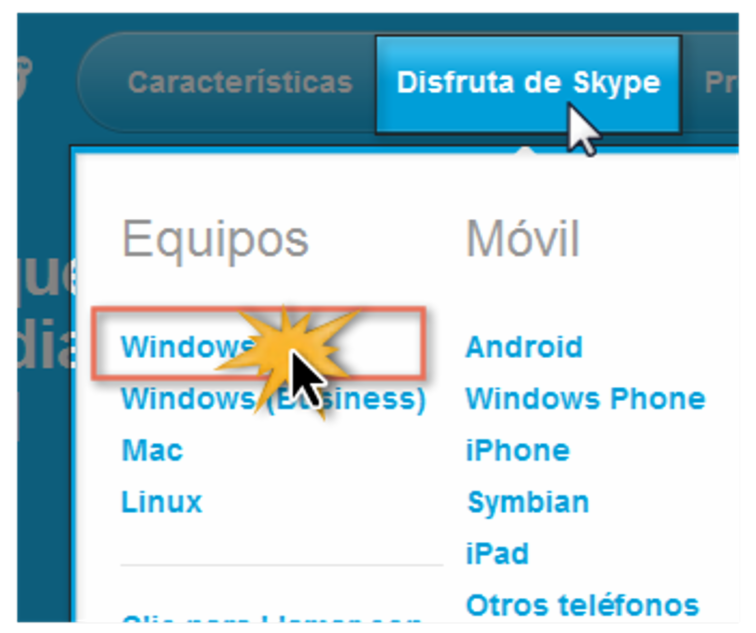
Paso 1:
Abre tu navegador de preferencia e ingresa a la página de Skype escribiendo la siguiente dirección en la barra de navegación: www.skype.com.
Paso 2:
Cuando abra la página de Skype, ubica el cursor sobre la opción Disfruta de Skype que se encuentra en la parte superior de la página. Se desplegará un menú. Allí, haz clic en la palabra Windows ubicada en la lista Equipos.
Paso 3:
Se abrirá una nueva página donde debes hacer clic en el botón Descargar Skype. Verás que aparece una barra de seguridad en la parte superior de la pantalla, haz clic allí y en la lista de opciones que aparece selecciona Descargar Archivo.

Paso 4:
Aparecerá un cuadro de diálogo. Allí, haz clic sobre el botón Ejecutar y espera a que descargue Skype.
Paso 5:
Busca el archivo en tu computador y haz doble clic sobre él para abrirlo. Verás que aparece el cuadro de diálogo Instalación de Skype. Allí, selecciona el idioma en el que quieres que se instale y presiona el botón Acepto. Continuar.
Paso 6:
Ahora solo espera unos minutos mientras se instala el programa. Cuando finalice, verás la ventana de bienvenida de inicio de sesión de Skype.
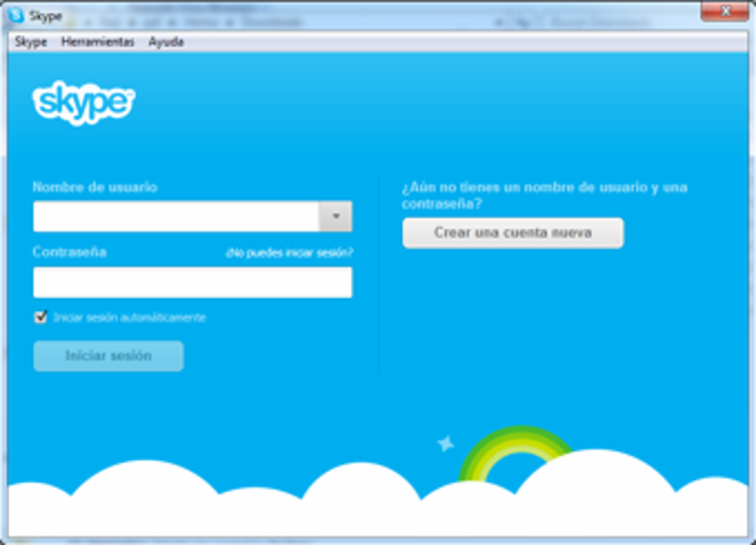
Página 6: ¿Cómo se inicia sesión?
¿Cómo se inicia sesión?
Iniciar sesión es el tercer paso para empezar a usar Skype y solo debes realizar este sencillo procedimiento. Veamos en qué consiste.
Pasos para iniciar sesión en Skype:
Paso 1:
Escribe el nombre de usuario y contraseña en los campos en blanco que encuentras en la pantalla.
Paso 2:
Cuando hayas terminado, sólo tienes que hacer clic en el botón Iniciar sesión.
Importante...
Recuerda que tanto el nombre de usuario como la contraseña son los mismos que pusiste al crear tu cuenta de Skype.
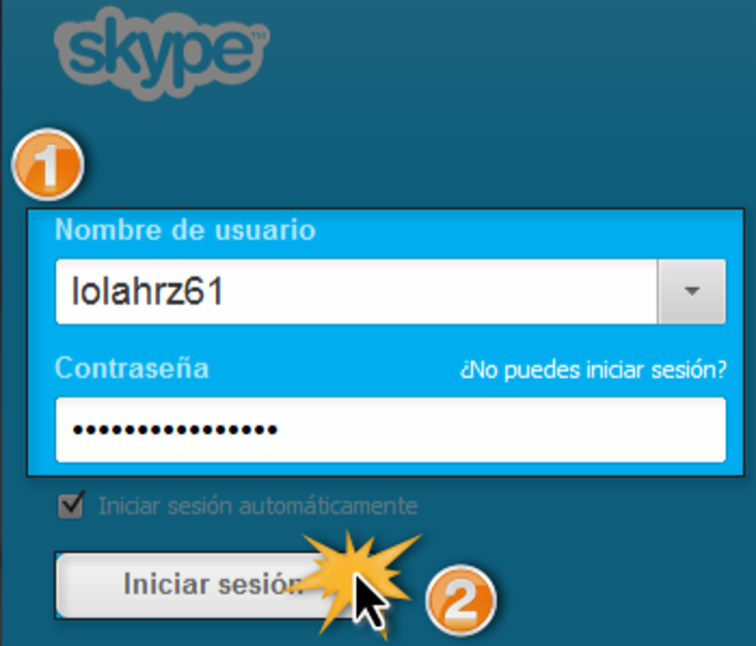
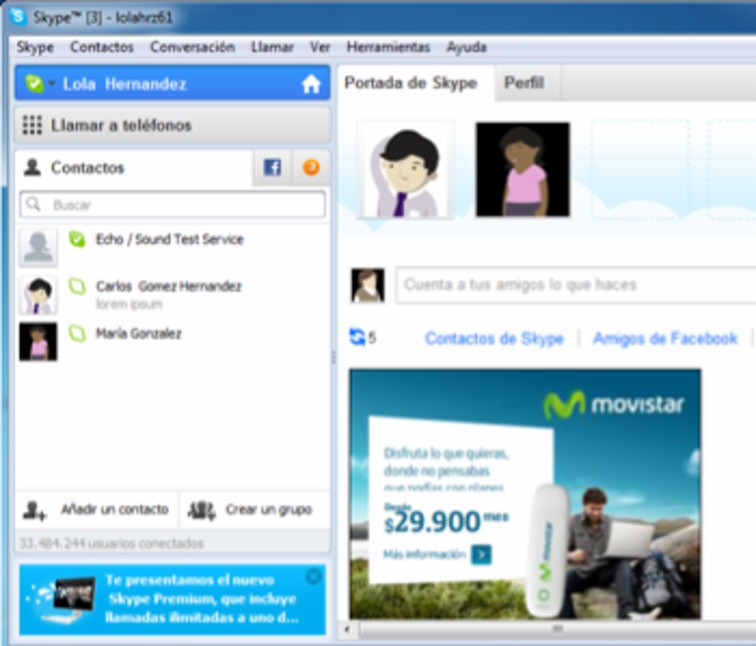
Conoce la interfaz de Skype
Antes empezar a comunicarte por Skype, es importante que conozcas qué ofrece la ventana principal de esta herramienta, es decir, su interfaz. La pantalla de Skype, está compuesta por 3 partes: la barra de menús y los paneles izquierdo y derecho.
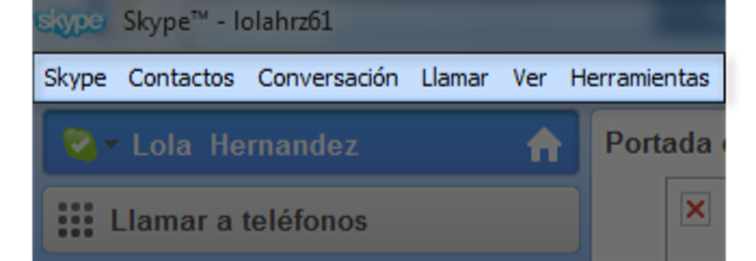
Barra de menús:
Vas a encontrar varias opciones. Al hacer clic sobre ellas, se desplegará una lista con las diferentes funciones del programa.
Panel izquierdo:
Desde este panel podrás elegir cómo quieres aparecer: Conectado, Ocupado, Ausente o Desconectado. También puedes acceder al tablero numérico para realizar llamadas a teléfonos fijos o móviles, ver la lista de contactos en Skype o Facebook, añadir nuevos contactos y ver tus conversaciones recientes.
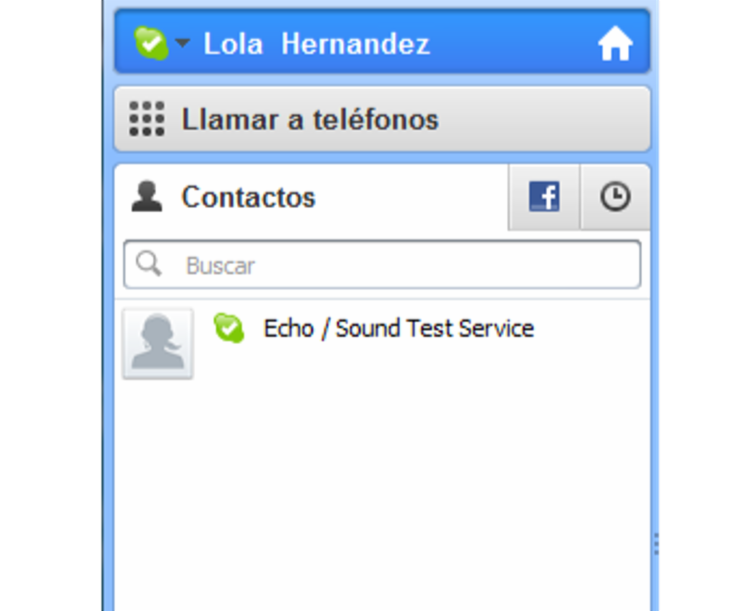
Panel derecho:
Aquí podrás llevar a cabo la conversación con el contacto que hayas seleccionado del panel izquierdo y ejecutar acciones como marcar a teléfonos fijos o móviles, la búsqueda de contactos o la visualización de perfiles, según como hayas seleccionado las opciones del panel izquierdo.
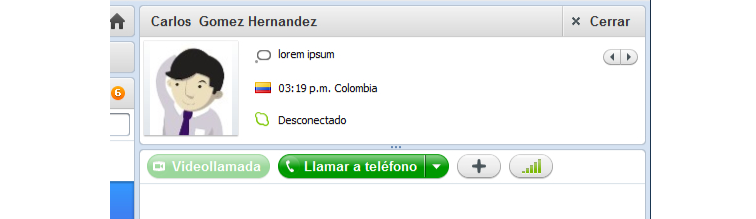
Página 7: ¿Cómo configurar el sonido?
¿Cómo configurar el sonido?
Es importante que antes de que empieces a comunicarte con Skype te asegures de que el sonido, la cámara y todo lo que necesitas para realizar una llamada funcione correctamente.
Pasos para configurar el Sonido en Skype:
Paso 1:
Haz clic en la opción Skype que se encuentra en la barra de menú.
Paso 2:
Aparecerá una lista desplegable. Allí, selecciona la opción Privacidad.
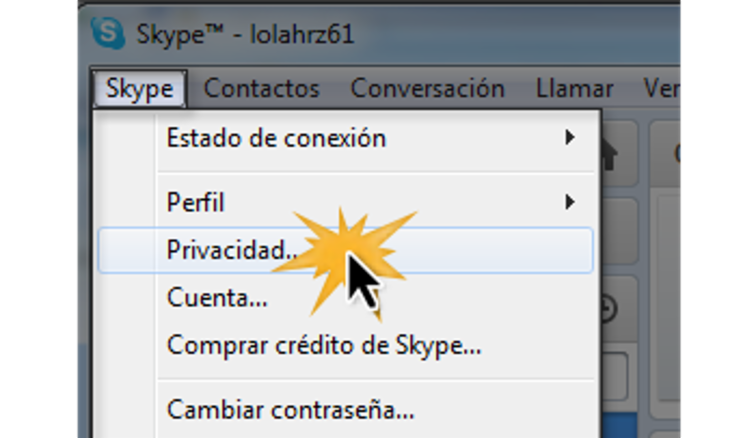
Paso 3:
Se abrirá el cuadro de diálogo Opciones de Skype. Allí, selecciona General.
Paso 4:
Se mostrará una lista desplegable donde saldrán varias opciones de configuración. Allí, haz clic en la opción Configuración de sonido.
Paso 5:
En el panel derecho de esta ventana, verás todas la opciones de configuración de sonido que puedes realizar. Puedes modificar el tono de la llamada y la entrada o salida de audio. Cuando hayas hecho los cambios necesarios, haz clic en el botón Guardar que se encuentra en la parte inferior de la ventana.
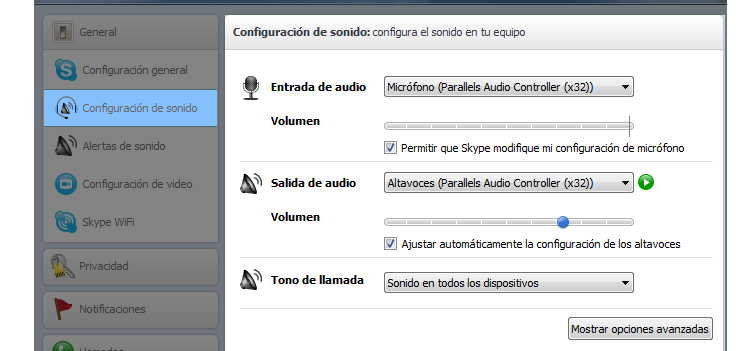
Paso 6:
Para comprobar si las configuraciones que realizaste son correctas, haz clic en la opción Haz una llamada de prueba y sigue las instrucciones de la operadora.
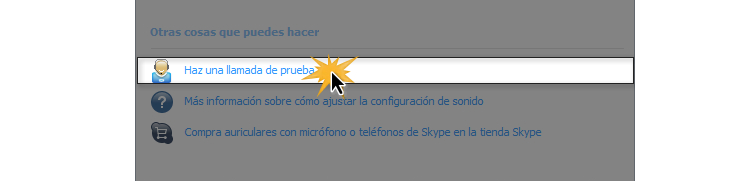
Página 8: Configurar la cámara
Configurar la cámara
Si la imagen que muestra tu cámara se ve muy borrosa, oscura o de color negro, también puedes configurarla.
Pasos para configurar la Cámara en Skype:
Paso 1:
Haz clic en la opción Skype que se encuentra en la barra del menú. Se desplegará una lista con varias opciones, selecciona Privacidad.
Paso 2:
Cuando se abra el cuadro de diálogo Opciones, debes hacer clic en el botón General. Verás que se abrirá un menú desplegable. Allí, selecciona la opción Configuración de video.
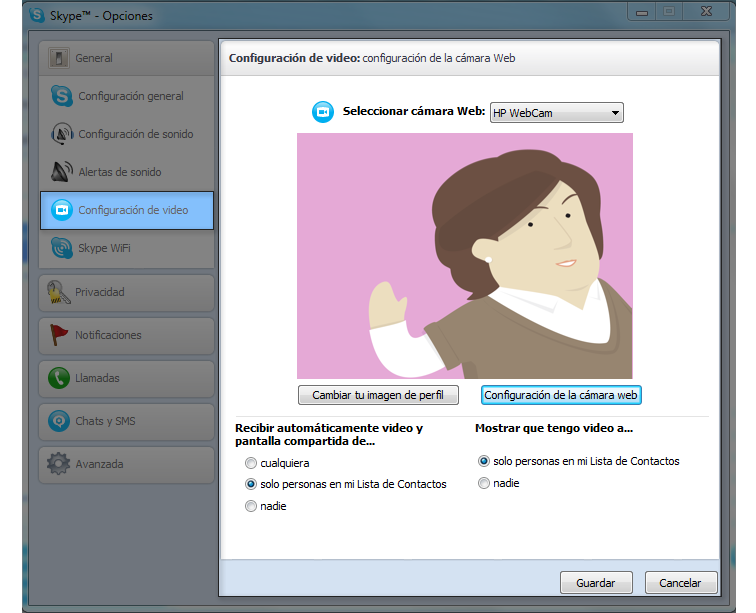
Paso 3:
Si la cámara se encuentra correctamente seleccionada, te verás en la pantalla. De lo contrario, deberás elegir nuevamente la cámara en la opción Seleccionar cámara.
Paso 4:
Si la imagen está muy oscura, borrosa o brillante, podrás realizar algunos cambios modificando la cantidad de brillo, contraste, matiz, saturación, etc. Para ello, debes hacer clic en la opción Configuración de cámara y modificar las características que necesites.
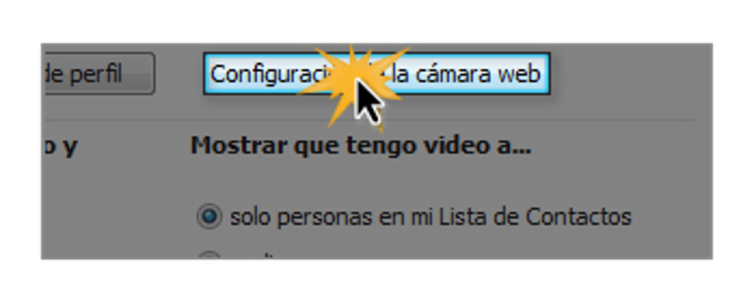
Desde esta opción también puedes hacer configuraciones de seguridad para que sólo las personas que tú quieras te hagan video-llamadas. Puedes seleccionar cualquiera de estas opciones: Cualquier persona, Solo los de tu lista de contactos o Nadie.
Página 9: Define la foto de perfil
Define la foto de perfil
Otra de las características para configurar, antes de empezar a usar Skype, es tu foto de perfil.
Pasos para definir o cambiar la foto de perfil:
Paso 1:
Haz clic en la opción Skype que se encuentra ubicada en la barra del menú. Veras que se desplegará una lista con varias opciones. Allí, escoge la opción Privacidad.
Paso 2:
Cuando se abra el cuadro de diálogo o el panel de configuración de Skype, haz clic en la opción General. Se desplegará una lista donde tendrás que elegir la opción Configuración general.
Paso 3:
En la parte final del panel derecho, encontrarás una sección llamada Otras cosas que puedes hacer. Allí, haz clic en Cambiar foto actual.
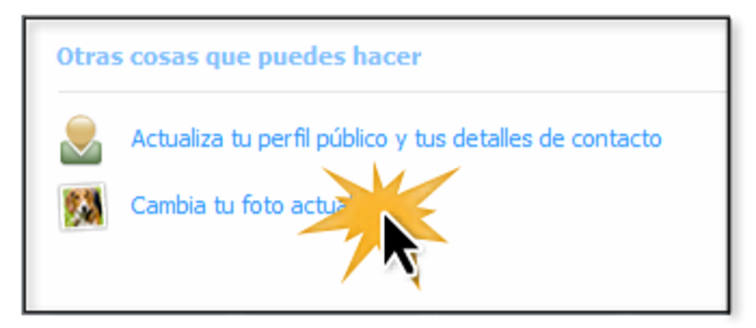
Paso 4:
Se abrirá una nueva ventana en la que se proyectará la imagen de la cámara. Allí, haz clic en el botón Tomar foto para que puedas crear una nueva foto de perfil.
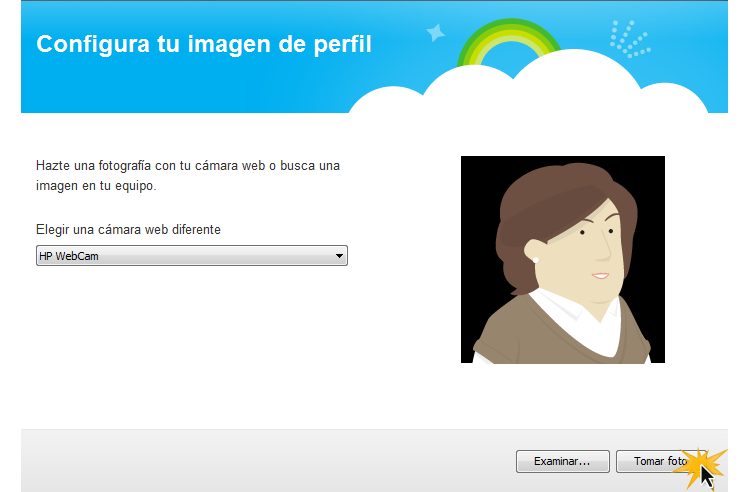
Paso 5:
Si te gusta, sólo debes hacer clic en el botón Usar esta foto. Si no es así, presiona el botón Inténtalo de nuevo y repite los pasos 6 y 7.
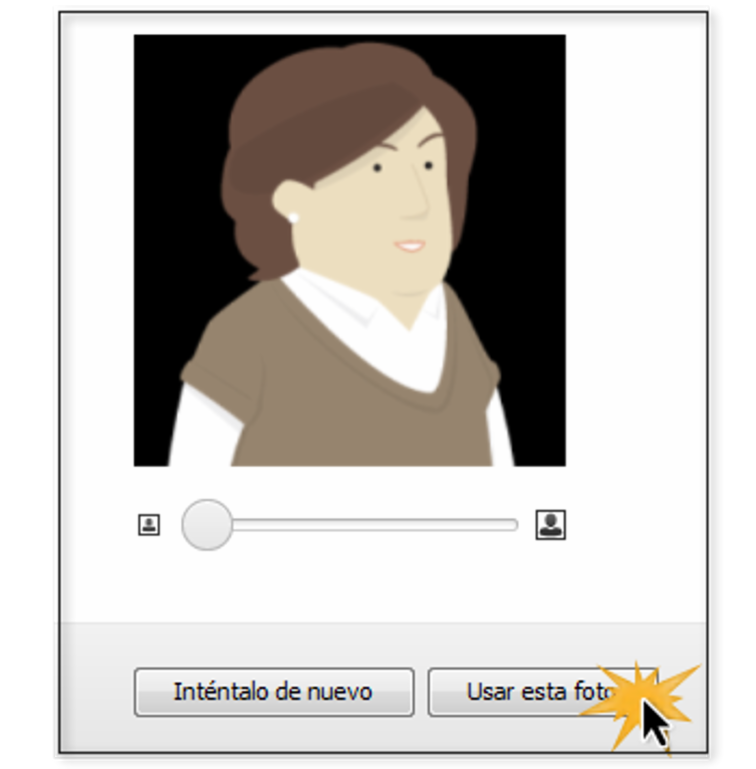
Información adicional...
Si no quieres crear una nueva foto, sino escoger una que se encuentre guardada en tu computador, cuando aparezcan los botones Tomar foto y Examinar, debes hacer clic en este último y buscar la ubicación del archivo en tu computador.
Si no quieres crear una nueva foto, sino escoger una que se encuentre guardada en tu computador, cuando aparezcan los botones Tomar foto y Examinar, debes hacer clic en este último y buscar la ubicación del archivo en tu computador.
No hay comentarios.:
Publicar un comentario